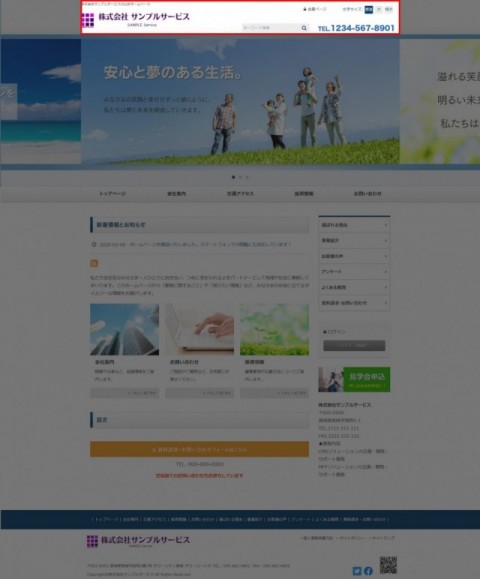ヘッダーパーツ
パーツ解説
パーツ作成
基本操作
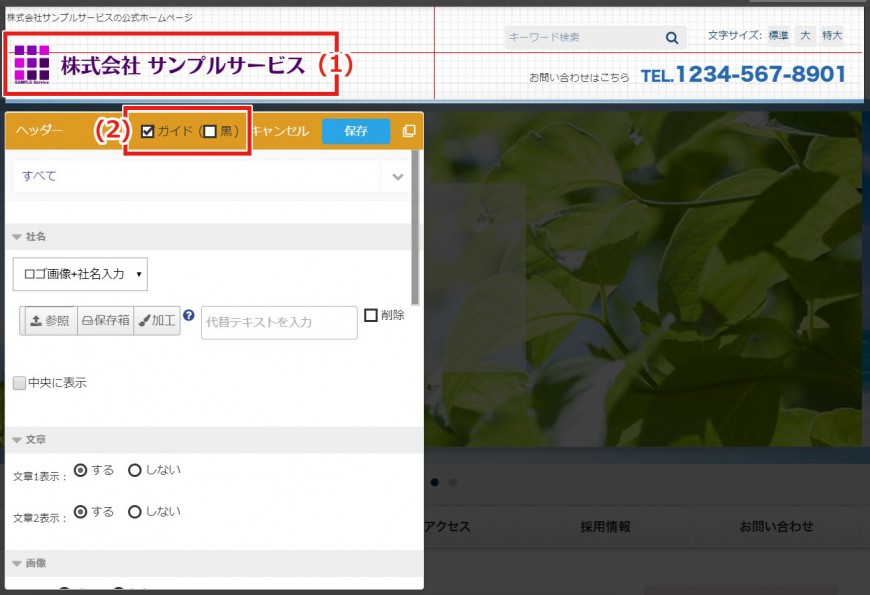
(1)移動
編集したい情報をクリックすると、移動カーソルが表示されます。ドラッグ&ドロップで移動カーソルを動かすと、ヘッダーエリア内の要素を移動できます。
(2)ガイド
編集パネルの上部に表示されている"ガイド"チェックボックスをチェックすると、ヘッダーエリア内にガイド線が表示されます。"黒"のチェックボックスにチェックをすると、線の色を変更できます。
入力・編集
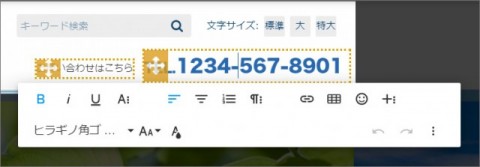
文字入力
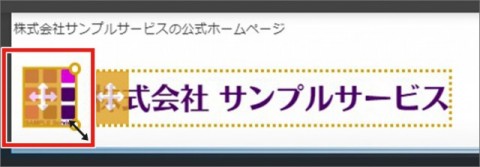
画像サイズ拡大/縮小
直接入力エリアで編集したいコンテンツをクリックします。|が点滅して表示された状態になると、文字が入力できます。
また、登録した画像をクリックすると、選択枠が表示されます。右下にカーソルを合わせると矢印が表示され、画像サイズの変更が行えます。
*入力中は文字色や太字などの確認を行えません。セルを解除すると設定が反映された状態で表示されます
社名

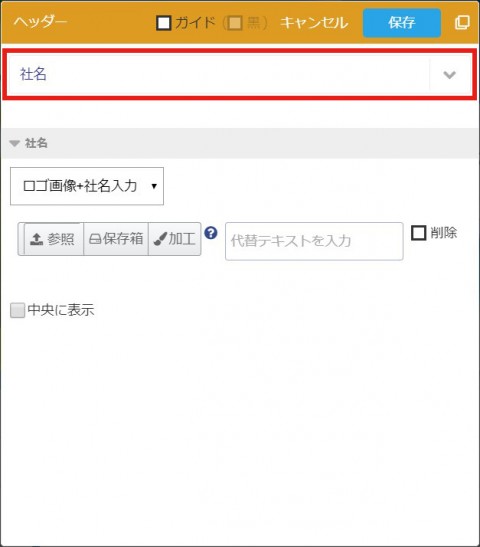
社名の登録方法は"ロゴ画像"、"社名入力(テキスト入力)"、"ロゴ画像+社名入力"から選択できます。
・ロゴ画像
サイトのタイトルとなるロゴ画像を登録します。
・社名入力
社名、またはサイトタイトルをテキストで入力します。
社名入力を選択した場合、ロゴ画像は登録できません。
・ロゴ画像+社名入力
ロゴ画像と社名を表示します。
文章

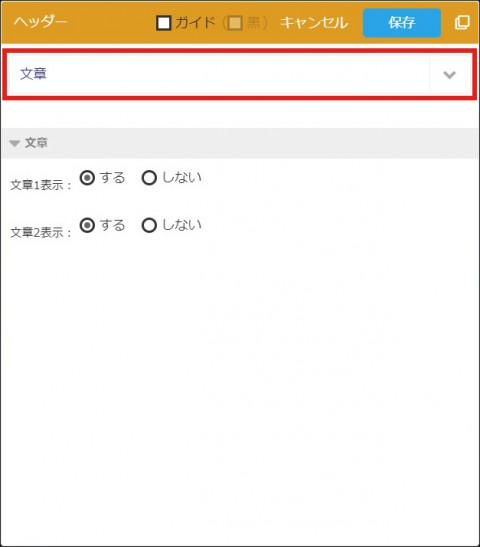
ヘッダーエリア内に文章を入力できます。
文章は最大で2つ表示できます。
文章を表示"しない"にすると、サイトに表示されません。
画像

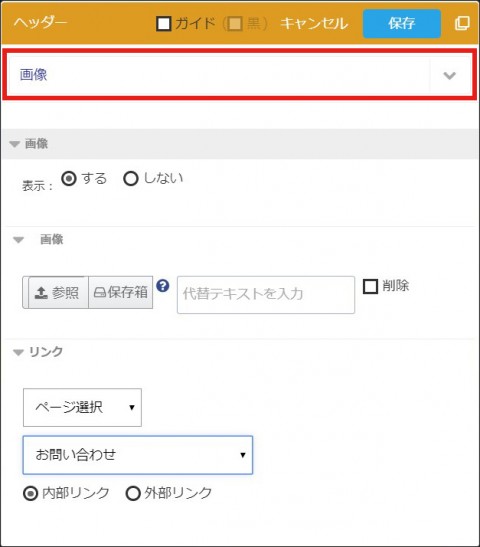
ヘッダーエリア内に画像を挿入します。
画像は1つのみ登録が行えます。
画像のリンク設定を行うと、バナーとして使用できます。
画像を表示"しない"にすると、サイトに表示されません。
メニュー/限定公開

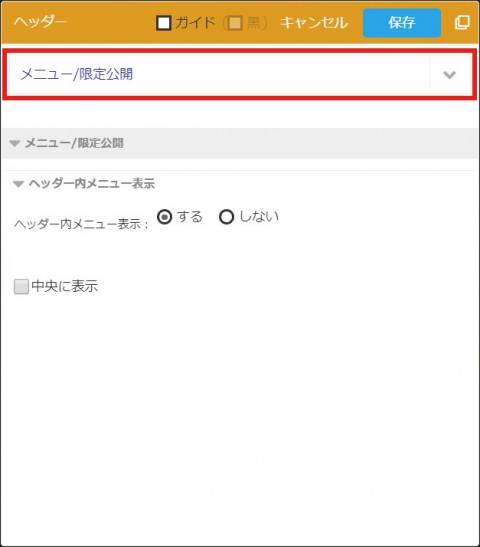
"する"を選択すると、ヘッダー内にメニューを設置できます。
ヘッダー内メニューとして表示するものは、あらかじめ"ページ構成"でヘッダー内メニュー下の階層に登録しておく必要があります。
-限定公開メニューについて

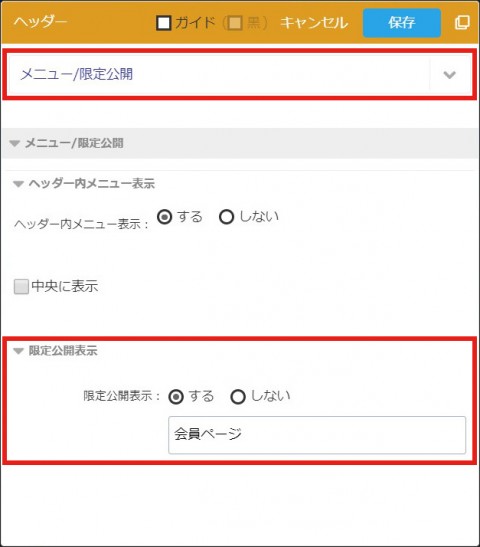
"限定公開機能"をご利用の場合、ヘッダーエリア内のメニュー表示箇所に"限定公開メニュー"(限定公開ログインページへのリンク)を表示できます。
各種機能

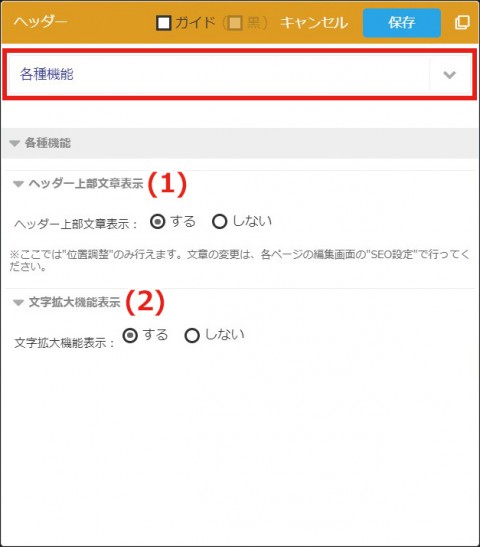
(1)ヘッダー上部文章
ヘッダー上部文章の位置調整が行えます。文章の変更は、各ページ編集画面の"SEO設定"で行ってください。
(2)各種機能
文字拡大機能表示を"する"にすると、中・大・特大よりサイト内の文字の大きさを変更できます。(通常時は"中"表示になります。)
サイト内検索


サイト内検索表示を"する"にすると、ヘッダー内にサイト内検索フォームが表示されます。
また、スマホで表示する場合は、"ハンバーガーメニュー内"、"ページコンテンツ上部"、"両方に表示" から選択できます。